<改变交互认知>的 Arc 浏览器深度体验,适合程序猿吗?
Arc 浏览器,官方宣称语是:we're building a better way to use the internet,很多博主的文章和视频也经常以"改变了我的工作方式"、"改变了浏览器的交互"为标题。目前还是得先加入等待列表,通过后才可以使用,这让我一个纯情理工男 🙃 觉得有点营销过度啊。
之前我申请到了 Arc 的权限,最近一直当主力浏览器浏览和开发调试,下面就分享下深度体验。会和 Edge 浏览器做对比,优缺点都会讲到,尤其是对开发人员是否适合等问题。
安装
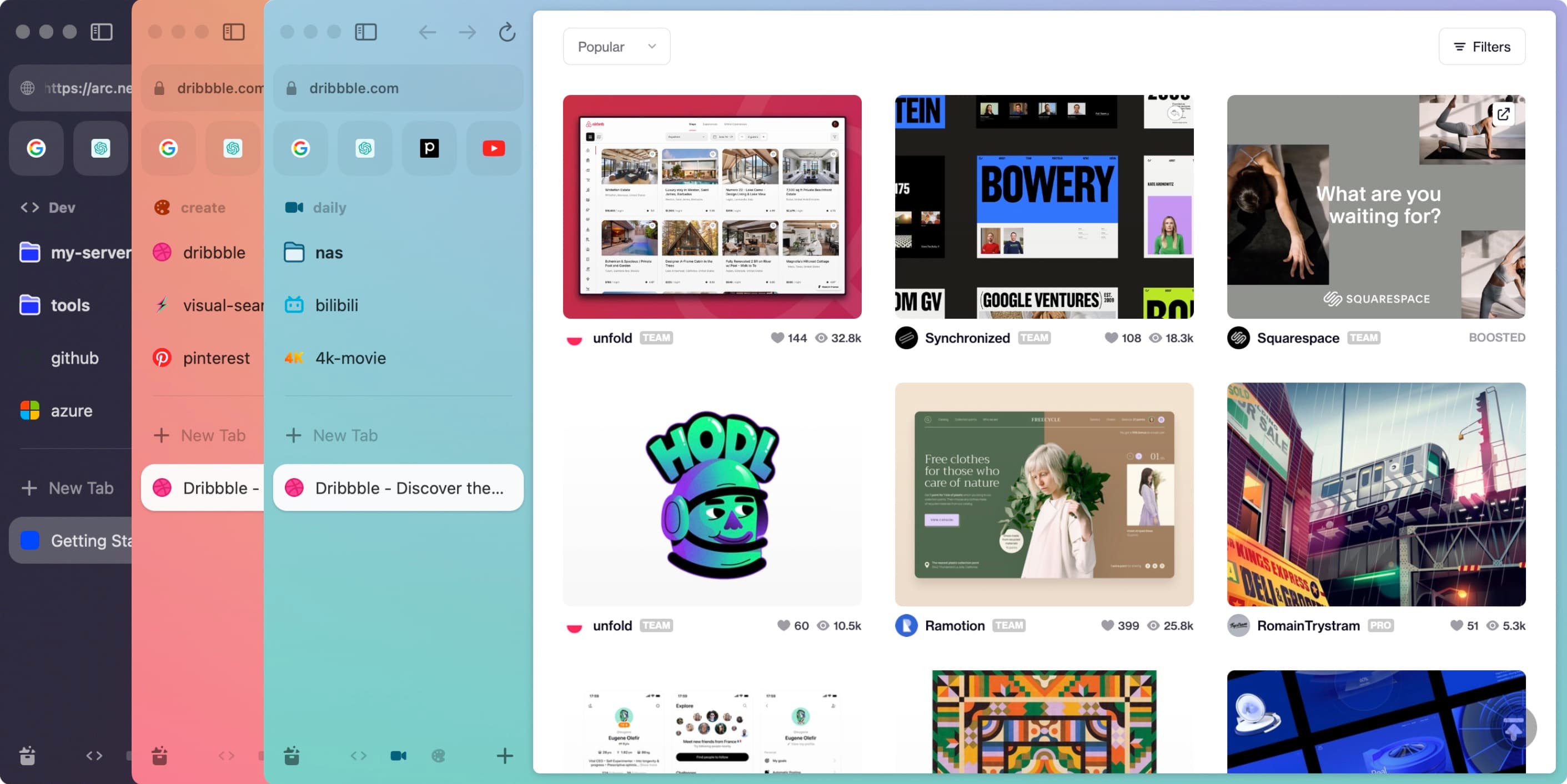
目前只支持 MacOS/IOS 设备:前往官网填写邮箱后进入候补列表,之后等待通知就行。也可以通过邀请链接获取访问权限,已申请通过的会有 5 个赠送名额(有需要的可以 EMail)。
第一次打开先进行简单的配置,比如登录、从其他浏览器导入数据、设置主题等,Arc 浏览器必须登录才能使用。y1s1,这这好看是真滴好看,操作也很流畅。

界面和交互
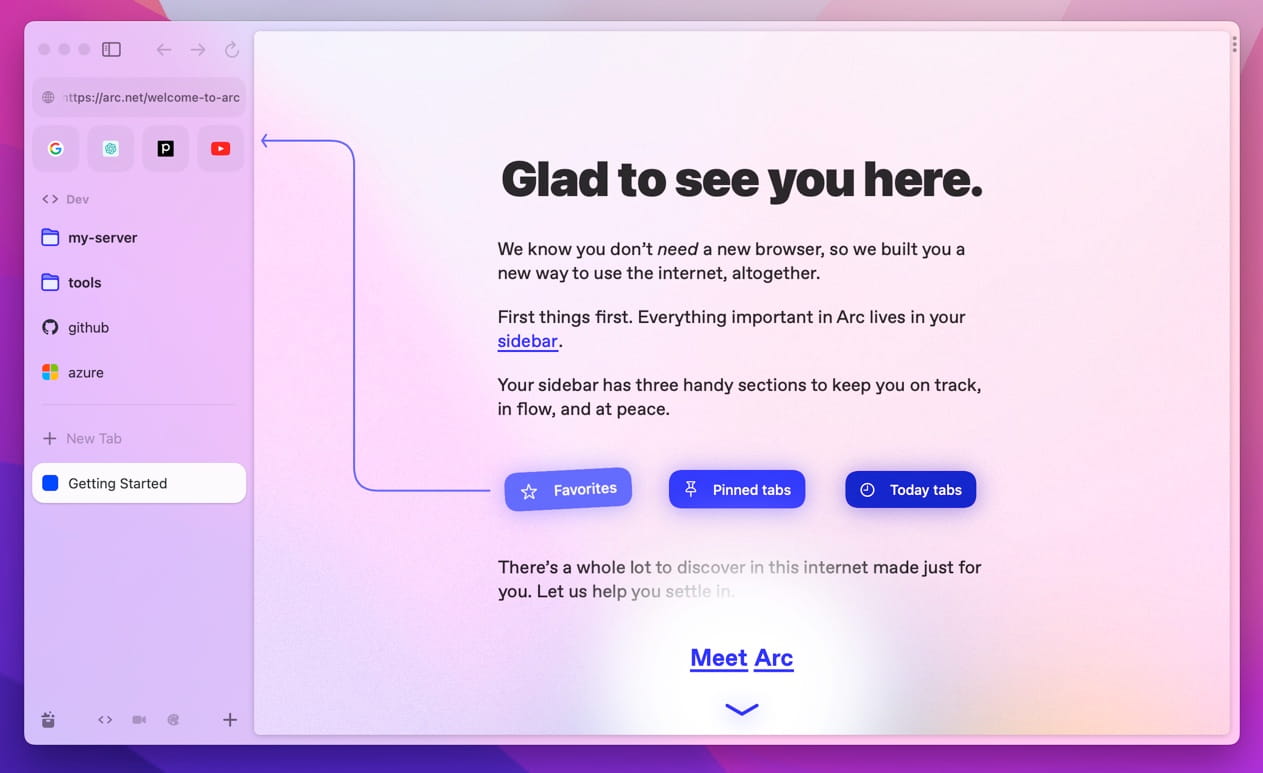
整体主界面如上图。右侧是网页内容区域,被 Arc 主体边框包裹,浏览器其他元素基本都在左边侧边栏。侧边栏可以调整大小、隐藏和显示(⌘ + S),从上到下依次是:
- 地址栏
- Favorites
- Pinned tabs
- Today tabs
- 快捷操作栏(媒体中心 - 空间 - New)
这里有几个 Arc 的新概念,其实或多或少在其他浏览器里见过,比如垂直标签页和标签页分组,Edge 浏览器都有。刚好今天更新 Windows Edge,我靠,网页内容区域也变成了圆角矩形,啊这...
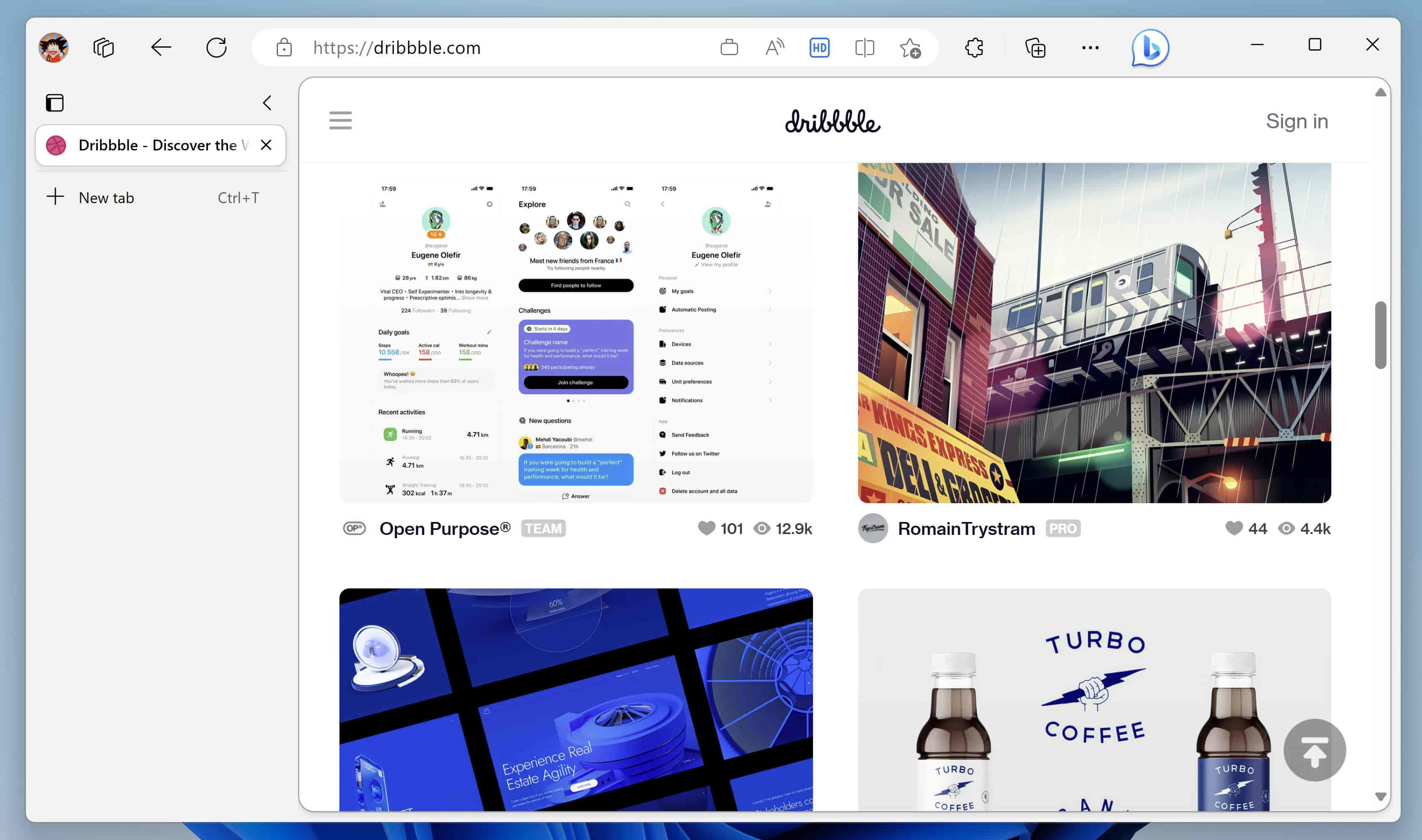
空间 Space
Arc 的管理核心是空间 Space,在快捷操作栏中间的三个图标就是我创建的三个空间:开发、日常和创作。左右滑动可以切换空间,滑至最左侧就可以看到所有空间:
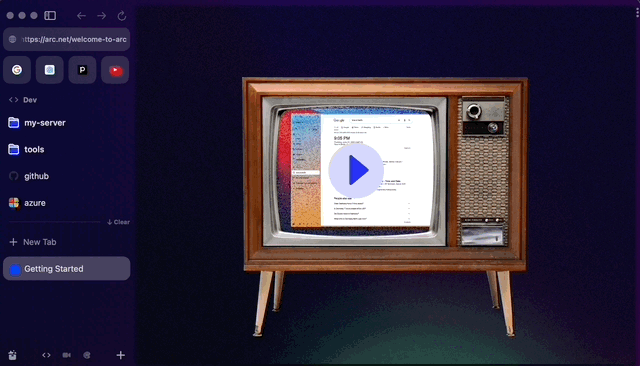
空间可以自定义图标/名称/深浅渐变主题等,每个空间可以有不同的主题,切换很丝滑:
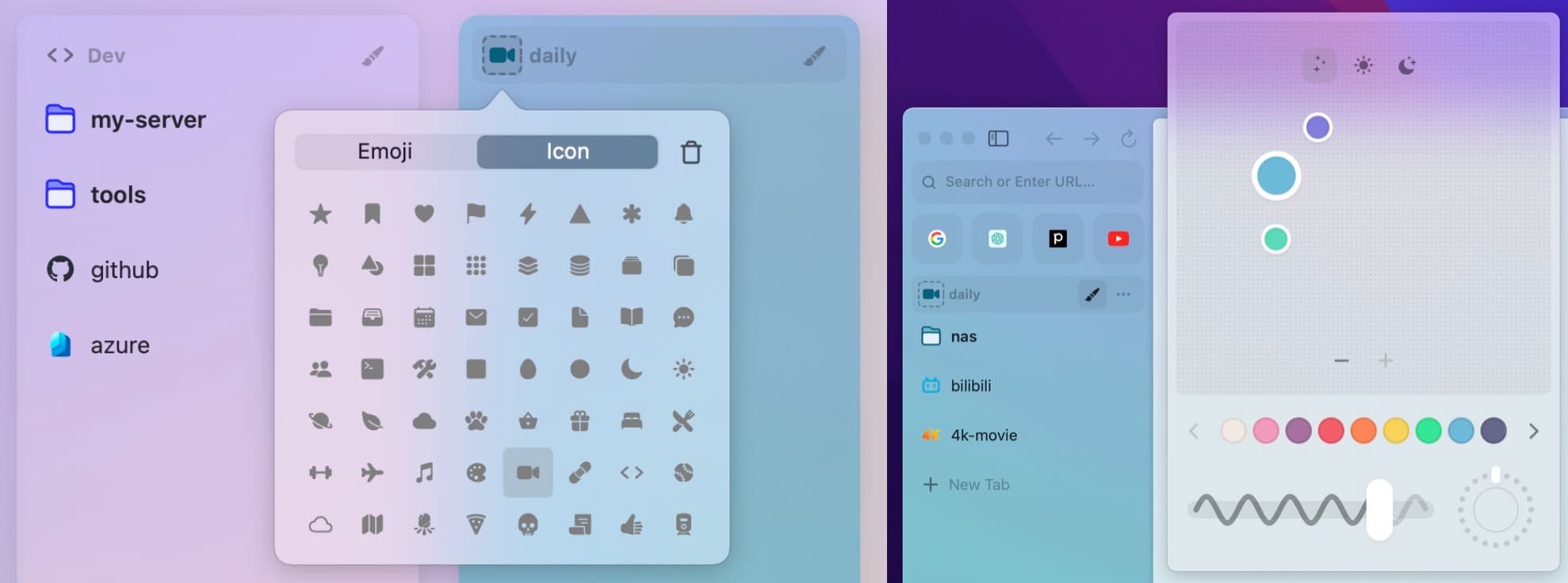
空间可以指定 Profile,Profile 拥有独立的历史记录、密钥信息、浏览器插件等,这个对工作/个人分开的场景非常实用。大家如果用过 VSCode Profile 的话,两者很类似。另外 Arc 对快捷键支持非常好,很多操作都会直接或间接将快捷指令显示在旁边,如果熟练掌握的话效率会很高。
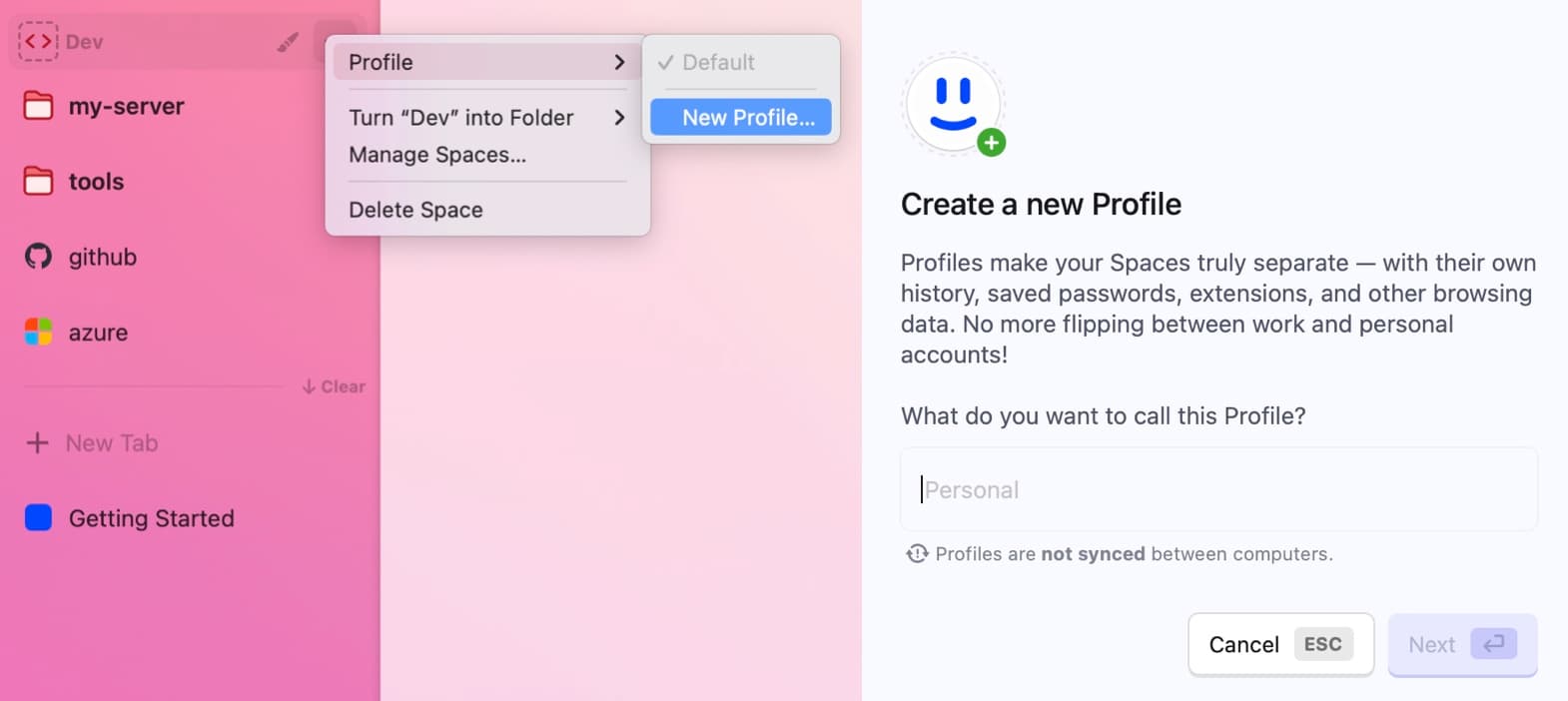
收藏 Favorites
Arc 的 Favorites 会以图标固定显示在地址栏下方,它不属于空间,所以空间切换时它不会变。其实 这个收藏并不像传统浏览器的收藏,更像是固定几个极其常用的网页。个人推荐保持一行,不然占用空间太大,比如我固定了四个:Google、ChatGPT、Phind AI 搜索、YouTube。
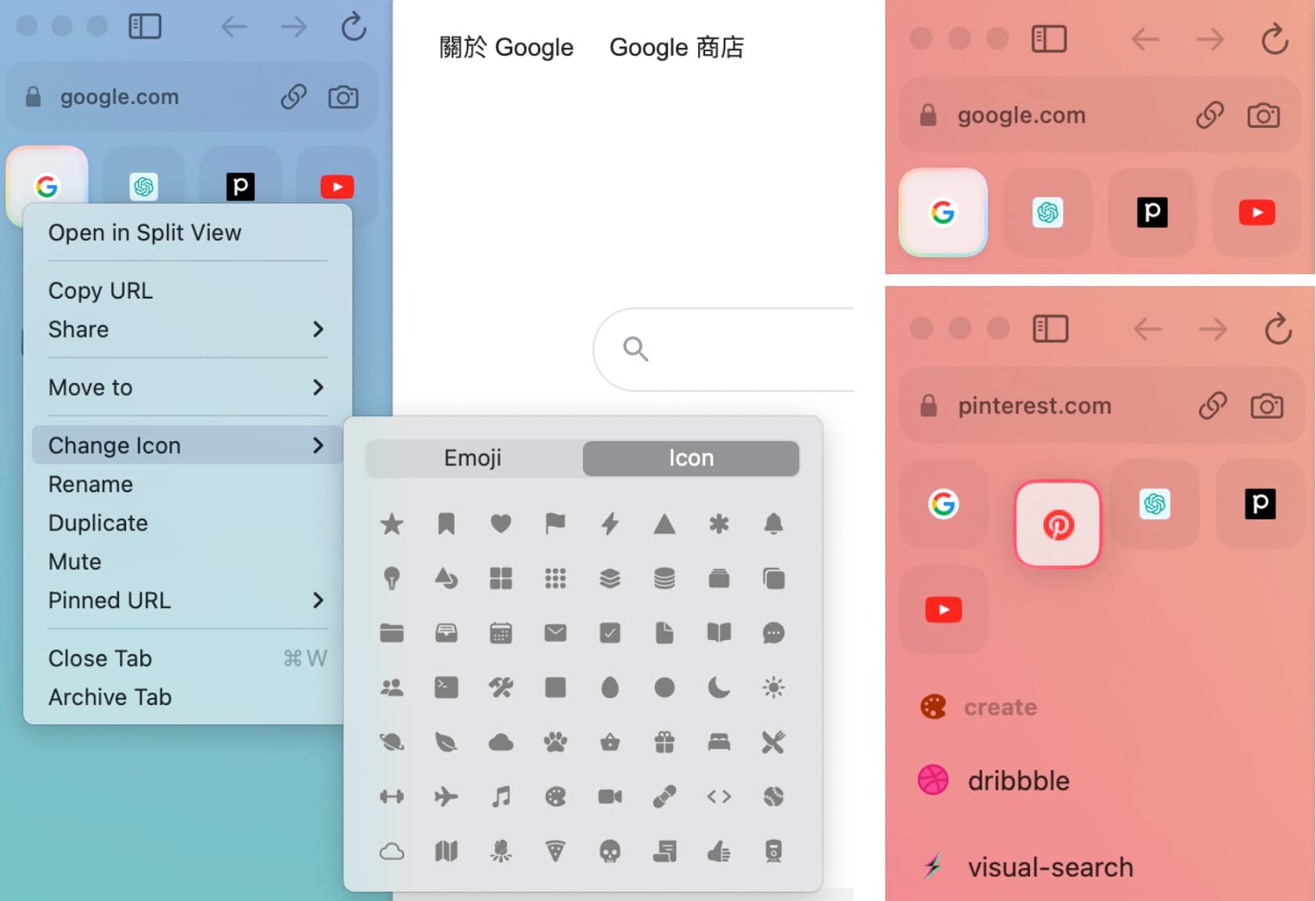
标签 Tabs
Tabs 归属于空间,空间切换时它也会跟着切换。Tabs 分为上面的 Pinned tabs 和下面的 Today tabs。
- Pinned tabs:类似传统浏览器的收藏夹,可以分目录/子目录管理,不会随时间清除掉
- Today tabs:日常浏览打开的标签页。标签页不活动的话,Arc 默认会每 12 小时清除掉,这个时间可以自行设置。Arc 管这一操作叫归档,归档后想要查看或恢复的话,可以滑至最左侧,其实它就是历史记录

这里有个挺有意思的功能,打开目录选项,按下 option(⌥) 键可以将链接复制为 Markdown 格式:
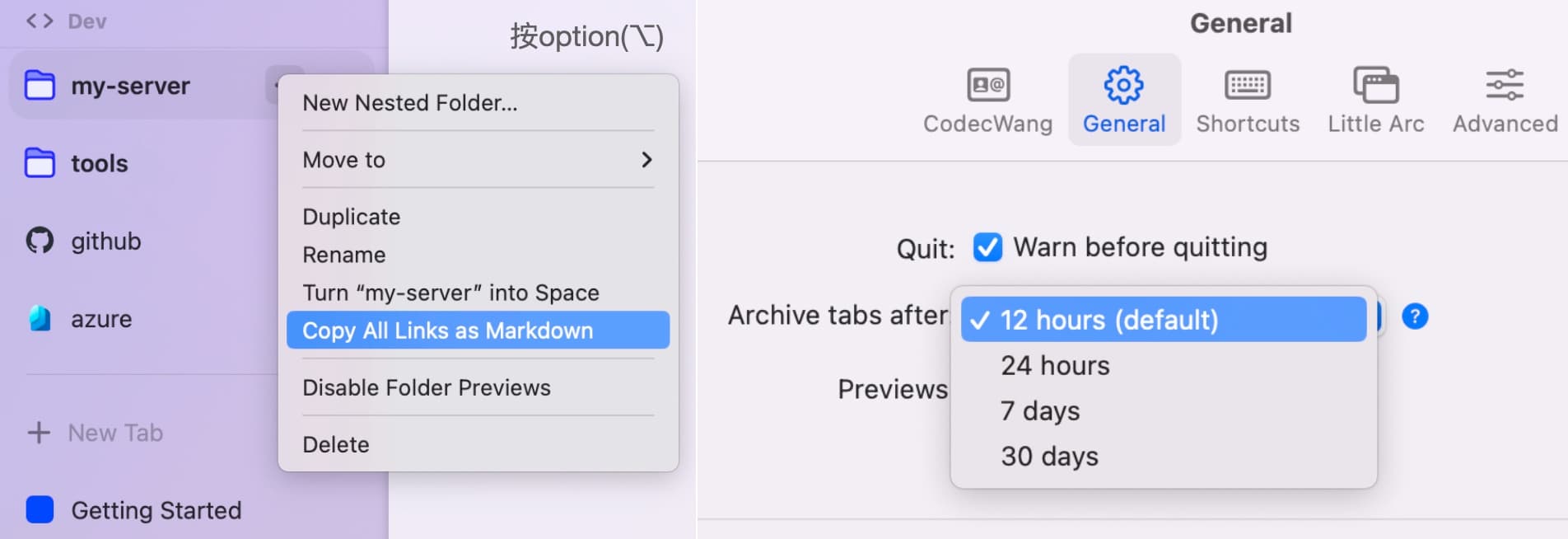
Arc 对拖拽支持也很好,可以将 tab 在 Favorites、Pinned 和 Today 间任意拖动转换。
控制中心 New Tab
当点击地址栏或者按下 ⌘ + T 都会打开 Command bar,在这里不仅可以直接搜索内容,还可以调用 Arc、网络上的各种指令等,很强大。下面是我常用到的几个场景:
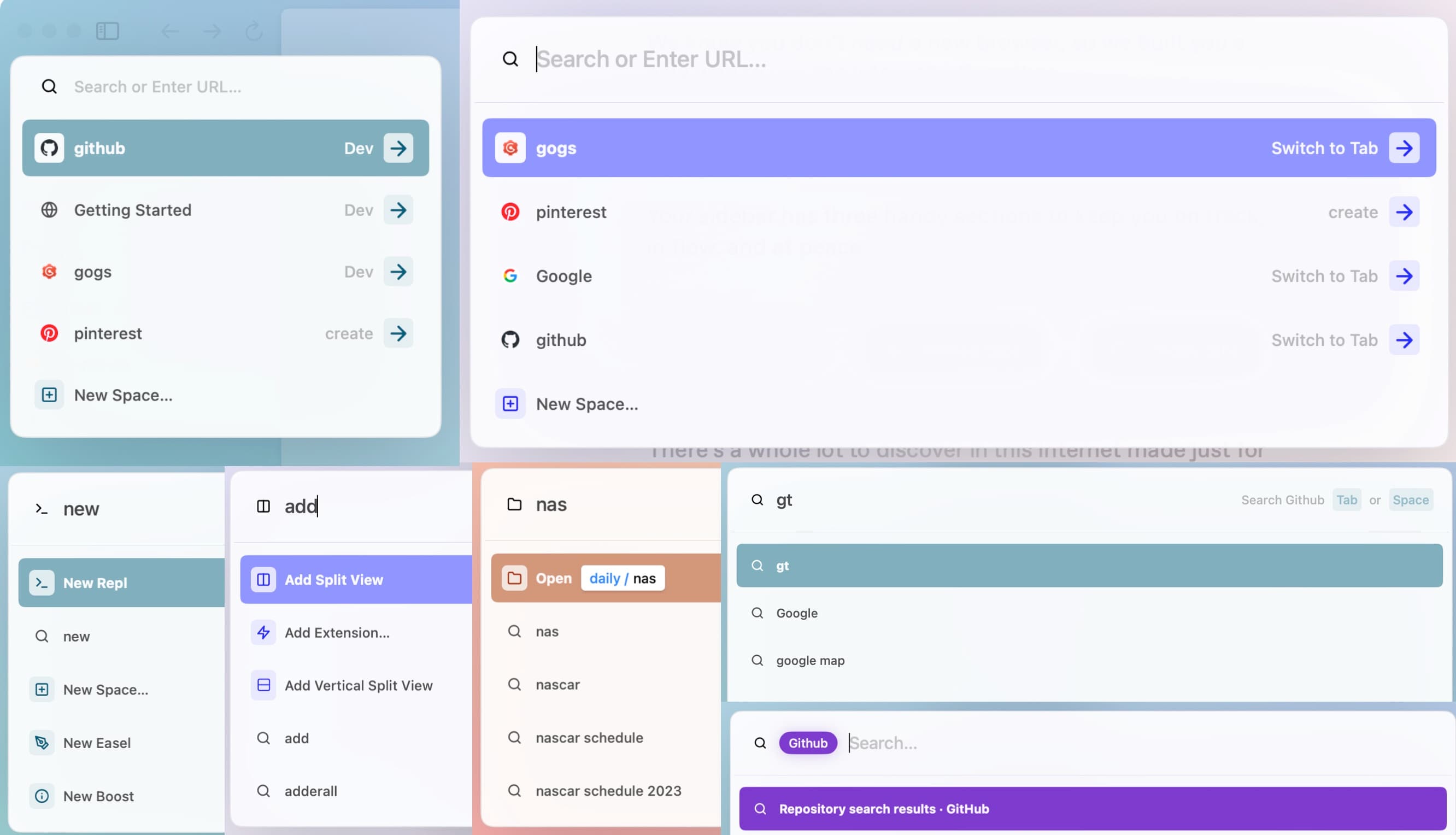
- 搜索并跳转任意 tabs
- 搜索内容或直接输入 URL
- 触发 Arc 集成的网页快捷指令,比如以
new、add等词开头 - 在特定搜索引擎搜索,比如 bing、baidu 等。当然它是基于 Chromium,所以可以在设置中自定义网站搜索。Arc 在某些场景下也会自动识别并询问你是否添加,比如我最常用的是 github 和 npm:
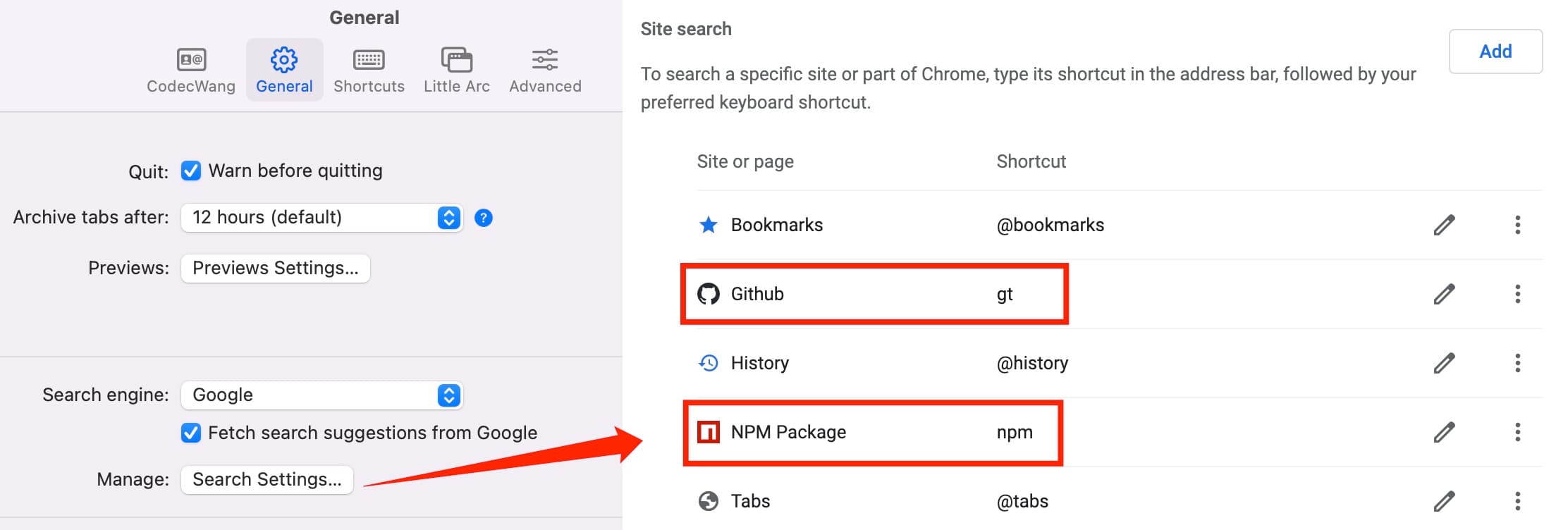
分栏 Split
Arc 支持左右和上下分栏,同时只能生效一个。这是个非常实用的功能,我们经常需要两个或多个网页对照,之前需要把标签页拖出来一个新窗口,分栏就不用了。我试了下最多分 4 栏(不确定是否跟屏幕尺寸有关),但绰绰有余了,多了显示也拥挤(毕竟我不是时间管理大师 🙃)。

每一栏都可以调整大小或者点击右上角分栏选项弹出。有多种分栏方式:
- 拖动任意 tab 到内容区进行分栏,这个操作是最自然最常用的
- 鼠标浮动到浏览器右上角,然后点击分栏按钮
- 使用快捷键 ^ + ↑ + =
- 打开控制中心,输入关键字 add 或 split
Arc 可以将分栏后的标签组当作正常标签直接拖到 Pinned 区域,下次直接打开,很强 👍。比如我把前面 GPT 相关的三个网页改名叫 GPT 对比,并且改了个图标:

预览和 Little Arc
这个是我经常用到也是用的最舒服的一个功能。如果大家用过 MacOS 的按空格预览功能,就知道很多时候我们只想预览文件,并不想打开它。同理,对别人分享过来的链接或者网页上的链接,我们大概率只是想预览下,并不想让它成为一个 tab。成为 tab 意味着你需要手动关闭它,浏览器开一堆标签页的痛苦应该很多人都有吧 🙃。
比如我点击我的笔记或微信里的链接,它并不会在浏览器开一个页签打开,而是像下面这样打开一个 Little 版。如果想继续浏览,可以点击右上角在特定的工作空间打开,如果不想叉掉即可。
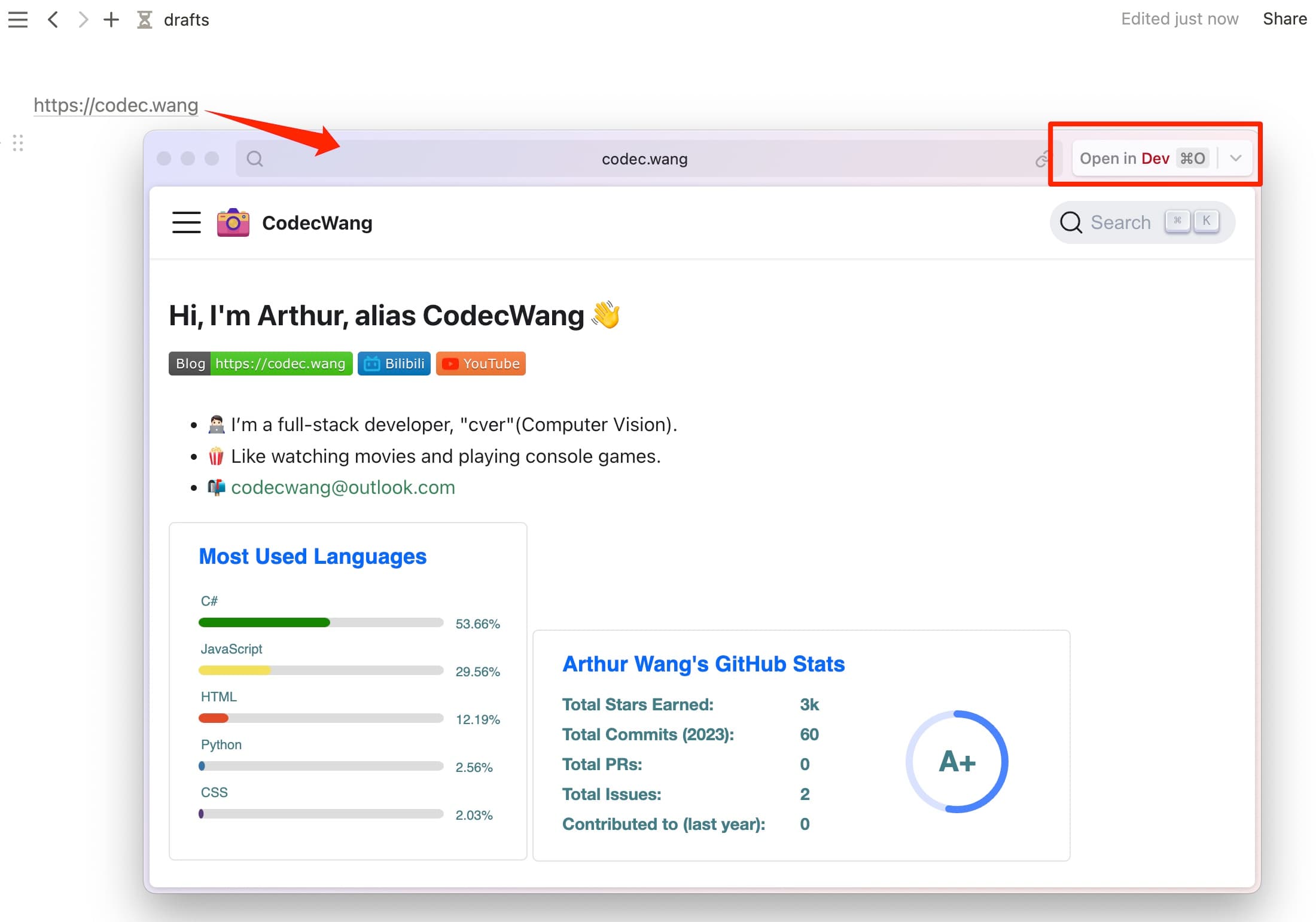
如果将网页固定到 Arc 的 Favorites 和 Pinned tabs,那么打开网页链接就会自动先预览,这对我来我非常实用。比如在 Google 搜索内容就可以随时打开预览:
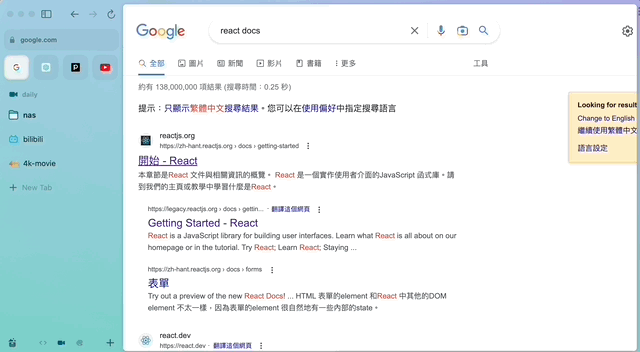
后退关闭页签
大部分时候我们打开的页签都是从另一个网站过来的,比如查资料时在搜索引擎上搜索,然后打开了很多页签,然后在每个页签里面又跳转,举例:
Google -> A tab
Google -> A tab -> A tab inner jump -> C tab
Google -> B tab
...
传统浏览器在新开的页签上点击后退最多只能回到一开始的地方,即 A/B tab 内点击后退最多后退到 A/B tab 本身。而 Arc 创新性地更进了一步,如果在后退到 A/B tab 本身后再点击一次后退,它会关闭当前 tab 返回源头,也就是 Google 页面。这个对我来说很实用,因为大大程度减少了新开的无用 tab,不用手动去关闭它。
Boost
点击快捷操作栏的 +,会有一个 New Boost 的选项,可以理解为提取网页或给网页注入 JS 脚本或 CSS 样式表,达到修改网页的目的,类似油猴脚本。官方也有脚本库供大家使用:https://arcboosts.com/boosts

比如这里我使用一个YouTube 自适应 Arc 主题的脚本。复制脚本内容,新建一个 Inject 脚本,然后指定 YouTube 的网站地址即可。现在切换空间时,YouTube 的主题也会跟着变。如果想移除的话,它跟扩展在一个地方:

Easel & Note
Easel 是 Arc 自带的类似白板的功能,Note 是笔记功能,使用和协同都只限 Arc 浏览器。我其实比较反感浏览器加这些非本职工作的功能,就像 Edge 浏览器老是加一些自以为很好但用户反馈很差的功能,也算是微软产品一贯作风了。另外这两个功能我都有更好更通用的工具,笔记我用的是Notion,白板用的Miro,所以就没咋使用。
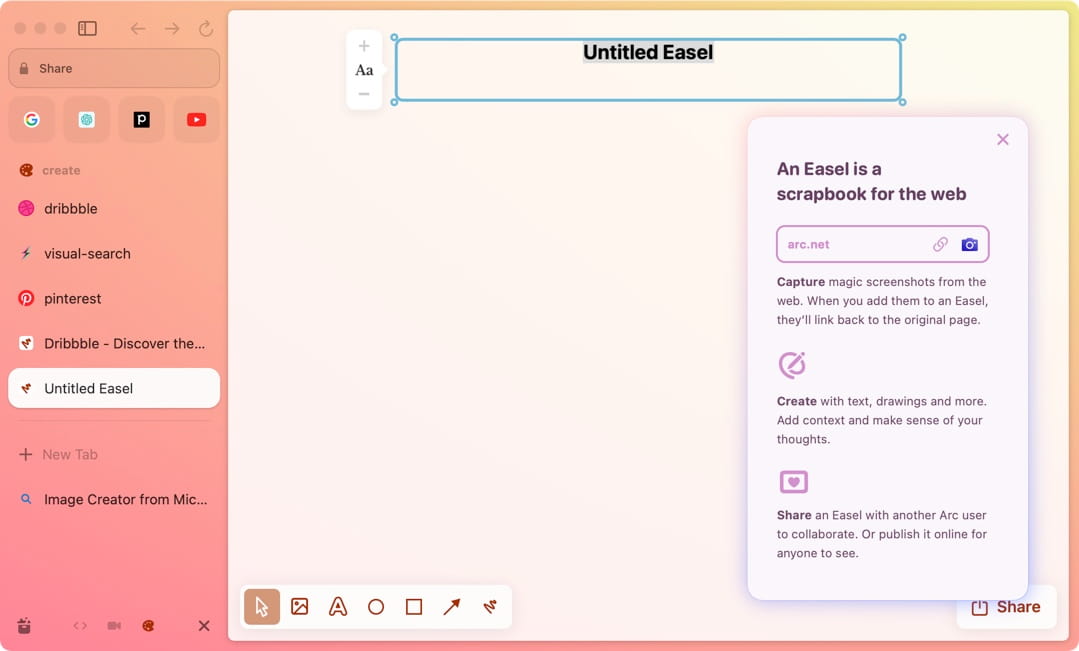
可以点击快捷栏的加号或者控制中心就可以新建一个 Easel/Note,同样滑动到最左侧可以看到所有的 Easels & Notes。
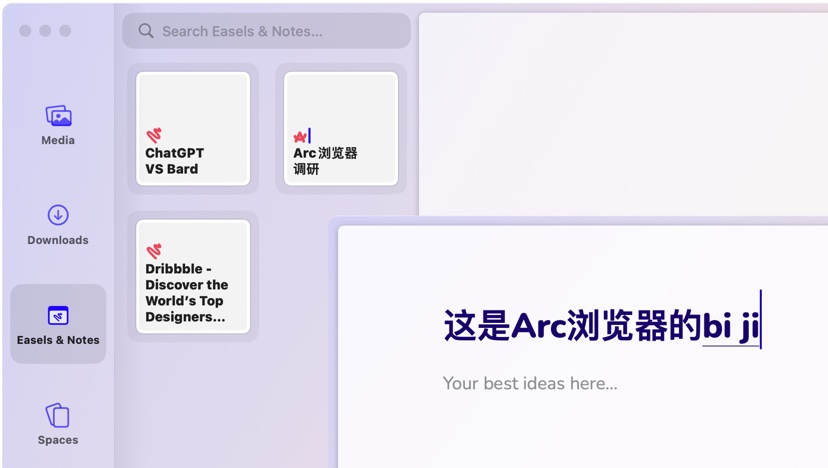
截图
鼠标浮动到地址栏会有个截图按钮,也可以按快捷键截图,但这些都很普通,没什么好讲的。Arc 有个更快捷的方式,任何时候,只要按住 ⌘ + ↑ 然后在网页中拖动鼠标就可以截图,虽然我是用的是系统级的 iShot 截图。截图可以选择保存/编辑等常规操作。
这里有个有趣的点,如果将截图存到 Arc 自带的 Easel 中,那么这个图是”活“的,简单来说就是保留了原始的网页 link 信息:

对开发人员
对前端开发人员,浏览器除了日常浏览外,还会用于调试,用到的功能主要是浏览器插件、开发者工具。Arc 有个插件快捷入口,在浏览器右上角也就是分栏按钮的下面。前面提到 Arc 是基于 Chromium,所以插件商店也是 chrome web store,开发者工具也是 Chrome DevTools。除一些特定插件外都通用,比如我最近常用的 React 调试工具和 Accessibility 检查插件:
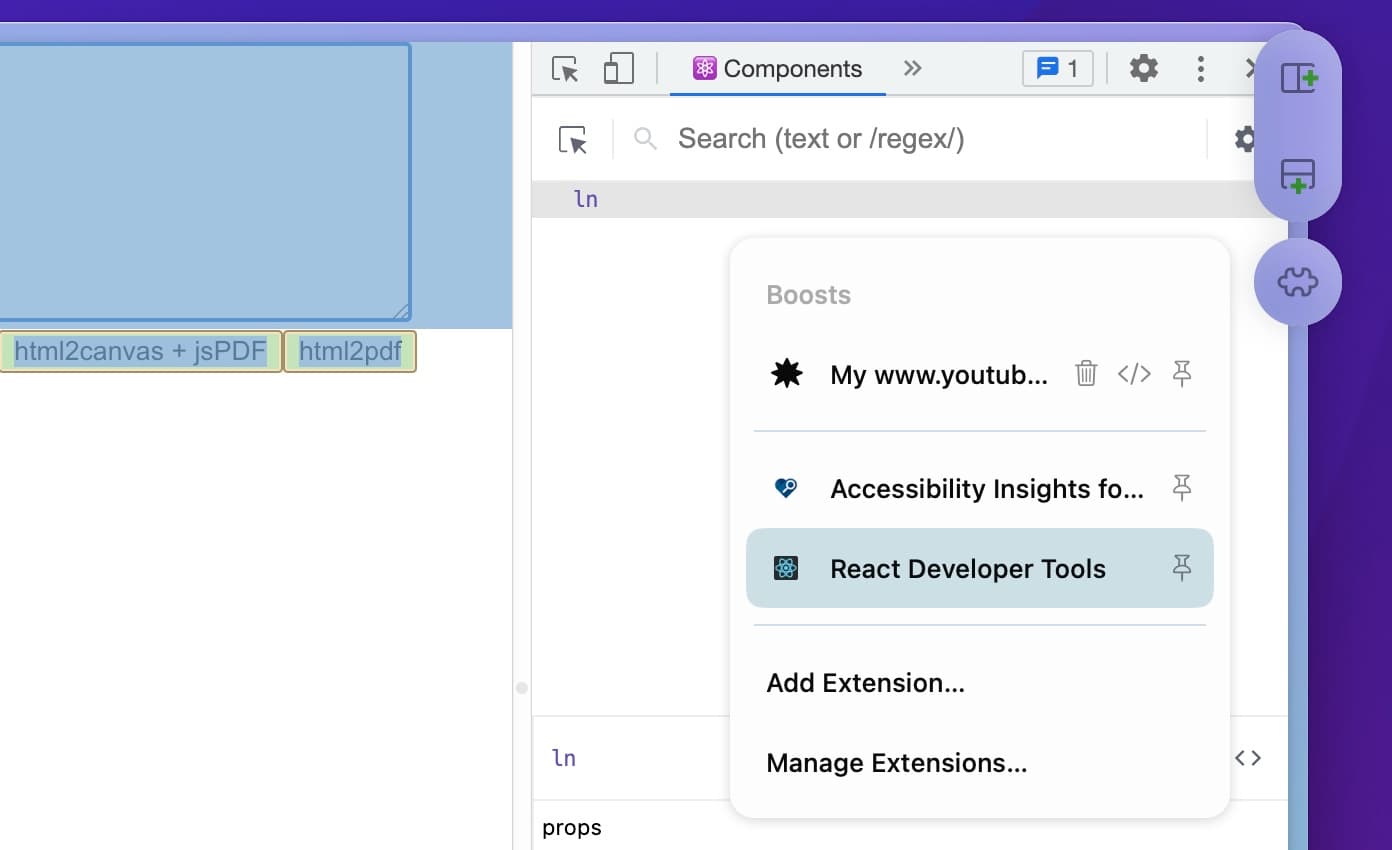
开启网页服务时,比如 localhost:3000,Arc 会在页面的最上方显示一个调试条,包含当前 url 和很多快捷指令,这个功能虽小,但却很人性化。
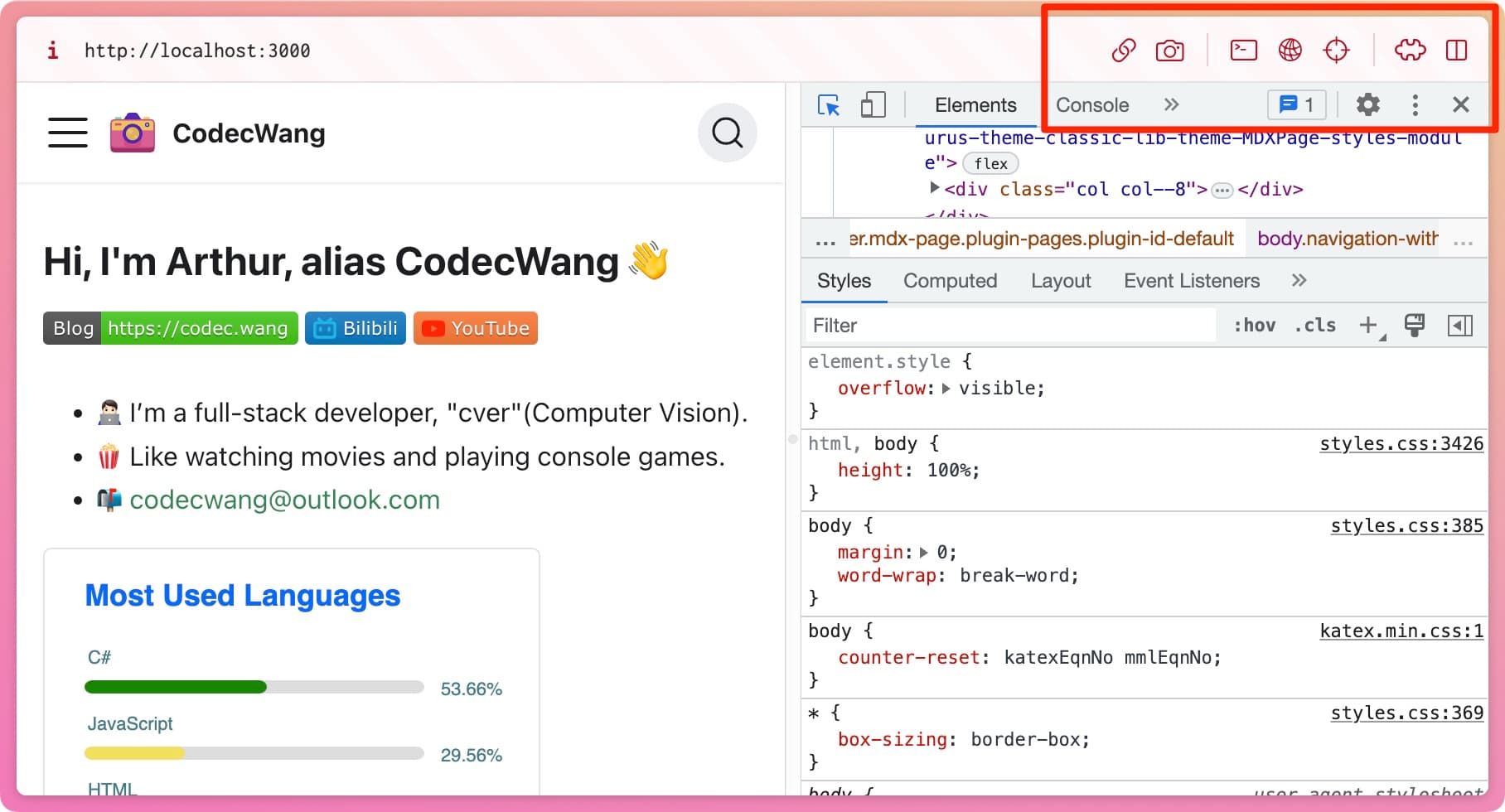
从插件和开发者工具角度来看 Arc 其实跟 Chrome/Edge 没有差别。
资源占用
以下是我的测试基准:
Device: Mac
RAM: 16 GB
System: macOS Ventura 13.3.1
Arc version: 0.100.0
Edge version: 112.0.1722.58
场景1:同时打开 10 个标签页,查看资源占用
场景2:进行常见的浏览、笔记编辑、观看视频等操作,查看资源占用
将 CPU 和内存的占用过程录制视频,截取后取平均值。测试不是很严谨,仅供参考哈:Arc 和 Edge 的内存占用差不多,Edge 甚至要高出 Arc。当播放视频时两者都会变高,Arc 的幅度要高于 Edge。而 CPU 占用 Arc 比 Edge 通常情况高出 2%,播放视频大概高 4 ~ 6% 左右。下面是部分截图:
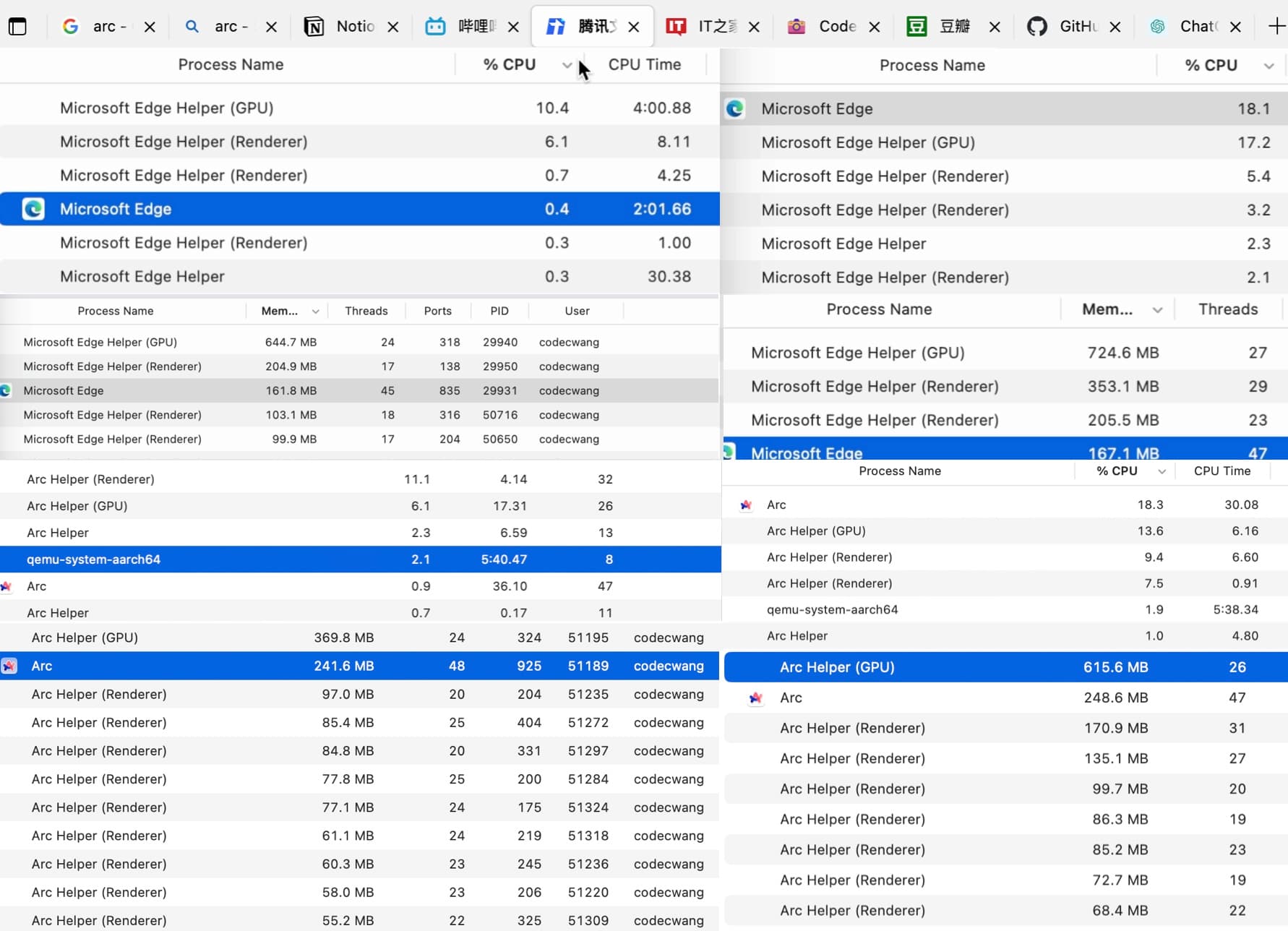
是否选择?
从功能层面,不论对普通人还是对前端开发人员 Arc 没有任何问题,甚至 Arc 提供的很多小功能非常实用。其实从各种反馈来看,真正有争议的主要是下面三点,我谈谈个人看法:
- 垂直标签且无法修改成水平标签
垂直标签或者说侧边栏的缺点显而易见,就是占用了太多的空间,尤其是在屏幕小的设备,比如笔记本上,网页内容会显的很局促。Edge 浏览器还好,因为 Edge 开启垂直标签页并且将标签页收缩后,会在侧边留有网页图标,还是比较容易识别的。Arc 就很干脆,隐藏侧边栏后就啥都没了,只有网页内容。
还有就是很多人并不习惯垂直标签,这点对我来说还行,个人感觉垂直标签更高效页更符合交互习惯。

- 资源占用很高
就我目前的测试来看,Arc 确实会比 Edge 高一点但并不明显。由于手头没有更多的测试资源,也没找到比较全的 benchmark,后续有数据我会更新在这里。
- 花里胡哨
这点对我来说完全是优点,在使用的这段时间里,它的 UI 美观,动画和交互自然且流畅。如果在相同功能且性能牺牲不大的情况下,我肯定会选择颜值高的。不过 Arc 自带的笔记和白板对我是减分项。
总结:已经很久没有让我眼前一亮或者用着很舒服的软件产品了。我目前用了一个月,Arc 基本没遇到让我糟心的点,反而是不断会发现一些小功让我会心一笑。虽然 Arc 并没有营销说的那么夸张,但它就像一个牛逼的设计师主导开发的产品,完全能在如今的浏览器市场上脱颖而出,即使不适合所有人,但我依然很喜欢。不过目前它的 IOS 移动端做的确实很差,对于有数据同步和移动端需求的用户并不友好。所以如果你能习惯垂直标签且在大屏设备上使用,那我是强烈推荐去体验的,否则依然首推 Edge。